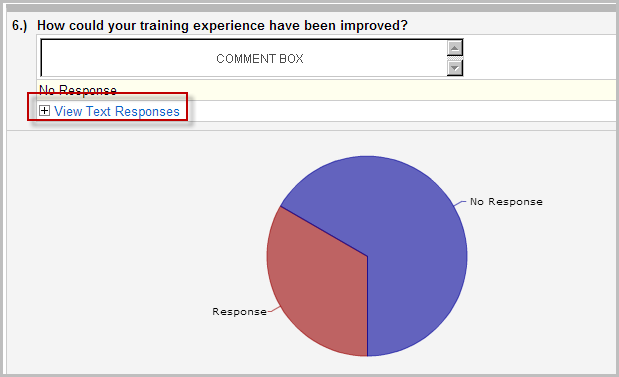About Surveys
You have two types of surveys available: a post-training survey, completed immediately after the course is completed; and a follow-up survey, completed 'x' number of days after the course is completed. Please note that a course must have a post-training survey in order to utilize the follow-up survey component.
The surveys can be created using the survey editor, you can copy a survey from another course, or you can utilize a shared set of survey questions that were created by the training administrator.
Find out how to:
- add a post-training survey or create a follow-up survey
- add survey questions using the editor
- about Likert questions
- manage Likert question groups for reporting
- activate a survey and other survey settings
- view survey responses/results
Add a survey
- Setup the Survey
- Click the Survey tab.
- Select the question source for your survey.
- Use a shared set of questions: these questions are setup by a training administrator.
- Create your own questions.
- Copy the survey questions from another course.
- Click 'Add Survey.
- If you are using shared questions, select the question set to use and click 'Choose Question Set'.
- If you create your own questions, click the 'add the first question' link. More about adding questions with the editor.
- If you are copying questions from another survey, select the course to copy from and click 'Copy Survey Questions'.
Add a follow-up survey
- Setup the Survey
- Click the Survey tab.
- Select the question source for your survey.
- Use a shared set of questions: these questions are setup by a training administrator. These question cannot be modified or supplemented with course specific questions.
- Create your own questions.
- Copy the survey questions from another course. This is a Best Practice: create a standard survey that is used company-wide to evaluate training courses. The questions can be supplemented with additional questions specific to a course.
- Click 'Add Survey.
- If you are using shared questions, select the question set to use and click 'Choose Question Set'. (Note: you may want to preview the question set before selecting.)
- If you create your own questions, click the 'add the first question' link.
- If you are copying questions from another survey, select the course to copy from and click 'Copy Survey Questions'.
Add survey questions using the editor
To add the first question to your quiz, click the 'add the first question' link, and select a question type from the menu.
To add additional questions to your survey:
- Click the question above where you want to add a question.
- Choose Add Question > Question Type from the menu. Or, you can duplicate a question and make modifications. This is useful is you are using a standard response scale (1-5, for example). Then you only have to change the question.
The following question types are supported:- MULTIPLE CHOICE (choose one): indicate the number of responses trainees can choose
from, and how many responses a trainee can select (1 or many). - YES/NO: the yes/no responses are setup for you.
- COMMENT: this displays a comment box for trainees to enter their response.
- MULTIPLE CHOICE (choose one): indicate the number of responses trainees can choose
- Type the question into the text box. Indicate if a response is required. You can optionally include a comment box after the question so the trainee can type comments if desired.
- Enter the response selections. Indicate if a text box should be shown next to the response to collect additional information from trainees.
- Click Add Question.
About Likert questions
A Likert item is simply a statement which the respondent is asked to evaluate according to any kind of subjective or objective criteria; generally the level of agreement or disagreement is measured. It is considered symmetric or "balanced" because there are equal amounts of positive and negative positions.
An example of a Likert item is:
This training course used relevent examples. Strongly Disagree | Disagree | Neither Agree Nor Disagree | Agree | Strongly Agree
Survey items that use this format can be optionally designated as Likert items. Additional information about Likert items is available on the Course Survey Report.
Statistics displayed for Likert items are: Likert Average, Percentage, and Standard Deviation. These statistics are displayed for each individual Likert item.
Manage Likert question groups
If you elect to include Likert items on your survey, you can optionally create question groups for reporting purposes. By grouping together questions that use the same Likert range, additional statistics for the groups are available on the Survey Report.
The statistical fields available on the report are: Likert Average, Percentage, and Standard Deviation. These statistics are displayed at the top of the report for grouped items.
Activate a survey & manage survey settings
To activate a survey, click the 'Disabled' link in the top right corner. This will toggle between 'Disabled' and 'Enabled'.
To manage additional survey settings:
Click the 'Settings' button on the main Manage Survey page. This will allow you to:
- Enable/disable the survey;
- Customize the survey layout as a single page, or multi-page survey. You can specify the number of questions displayed on each page for multi-page surveys;
- Conceal trainee names on survey reports;
- Make the survey required.
View survey responses
Course survey results are shown on the Course Information Report. See an example.
To see survey responses:
- Click 'Reports' on the main navigation toolbar.
- Click 'Course Information Report'.
- Make sure that the 'survey' column is checked in the report fields area of the form.
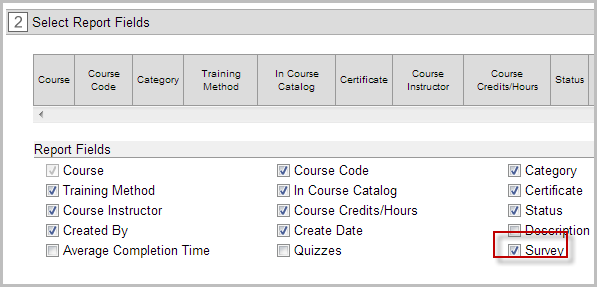
- Click the 'Survey' icon in the far right column.
- To see detailed text responses, click the '+View Text Responses' link.