About Reports
Trainee Reports show you detailed training information, such as who has completed particular training courses and when it was completed.
Compliance Reports show compliant/non-compliant trainee information by course, curriculum, or requirements. These reports apply to required courses and non-deleted users.
Administrative Reports display general system information relating to your organization, such as course and group listings, quiz statistics, and registered subscribers.
Report Setup
Most reports use a setup screen to allow you to enter your report criteria. The setup screen is an easy to use web form, that lets you select your criteria from drop down lists and check boxes.
After you enter your selection criteria, click "Run Report". Your customized report results are immediately displayed in your browser.
Report Templates
Setup a report and click 'Save Report Template.' Specify the date-range and format of the output on the Save Reports screen.
To run the report again, click 'My Saved Reports' and then click on the report name.
Automated Reports
As the name implies, you'll be able to automate your saved report templates to run using the date ranges you select. You select the output format and even setup a list of recipients. This feature is a direct result of yourfeedback - so keep it coming and we'll continue to add the features you need.
How to Automate Reports
Creating automated reports is really easy. Here is a screencast about automating reports.
Prefer text & screenshot instructions? Here they are:
- Click the Reports tab and select a report to run.
- Complete the setup form by selecting the information you want to see on the report. Click Run Report.
- Click the 'Save Report Template' button at the top right of the screen.
- Enter a name, date range and output format for your saved report. To automate the report, select Yes next to Automate. Select how often you want to receive the report in the Send area (daily, weekly, monthly,...) and select the recipients (you, or add more email addresses in the text box).
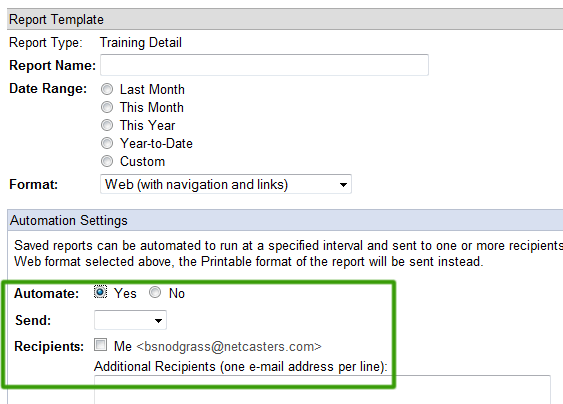
Customize Reports
When creating a report you select the columns to include on the report output.
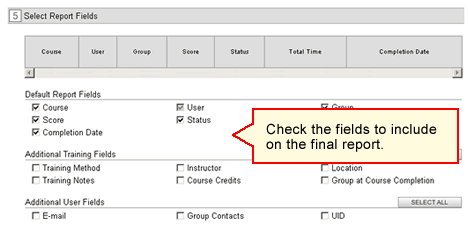
Viewing Report Results
Report results are displayed in a table for easy viewing. The total number of records found is also displayed.
-
Sort on a column by clicking on the hyperlink in the table column header. An arrow will indicate the primary sort column as well as the sort direction.
-
Some reports include drill down capability, so you can easily get a more detailed view of the information. Drill down links are easily identified as hyperlinks within the report.
Download Report Results
-
While on the Report Results page, click on the "Download Report" button.
-
Save the file to your local hard drive.
NOTE: The report data will be delivered in tab-separated format (.tsv)and can be saved to your local hard drive and imported into spreadsheet or database applications for internal reporting purposes. All user information including email address and all custom user defined fields are included in the download.
Download or Print Individual Training Records
When you run a training report and drill down to an individual trainee's records, you have the option to print or download the training records.
This option appears at the bottom of the Training Progress Screen.
Email Reports
-
While on the Report Results page, click the "E-mail Report" button.
-
Enter the email address(es) of the individual(s) you want to send the report. Click "Send Report".