Using Automatic Notifications
The automatic email messaging system notifies trainees of course completions, upcoming training due dates, and overdue training status. You can customize the messages sent to trainees regarding this course.
There are three types of messages available to you:
- completion notices (sent to all trainees assigned to a course)
- reminders and overdue notices (sent to trainees assigned to required courses only)
- broadcast emails (sent to all trainees assigned to a course)
Completion Notices
You have several options when setting up course completion messages:
- send a notification when a trainee passes a course
- send a notification when a trainee fails a course
- always send a notification
- send email to additional recipients, such as supervisors or training managers.
To setup completion notifications:
- Click the Notification tab.
- Click Course Completion Notification Settings.
- Specify when the messages are sent to trainees - only when the course is PASSED, only when FAILED or always.
- Specify recipients that are Group Contacts by selecting contacts from the Unassigned list and clicking Add.
- Specify email addresses of additional contacts to receive the email.
- Specify when messages are sent to additional recipients - only when the course is PASSED, only when FAILED or always.
- Click Finished.
To disable course completion notifications:
You can disable the automatic email notifications that are sent to trainee when they complete the course by unchecking the box next to Pass and Fail and clicking UPDATE.
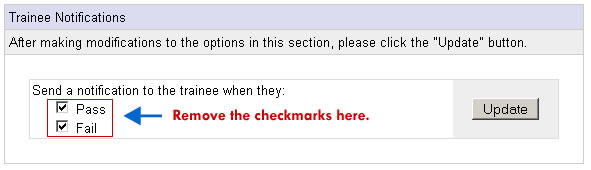
Customize course completion message:
- Click the Notifications tab. Then click Course Completion Message.
- Change the Reply-To address in the email to your email address. This ensures that if a trainee responds to the email message the email will go to you.
- Customize the Subject line of the email to be more relevant to your course.
- The message header contains information from the training database regarding the trainee's completion of the course: the trainee's name, course name, score and status, to name a few. You can include this information in the email (this is the default behavior), or you can leave this information out of the email by unchecking the "Include Message Header" checkbox.
- Type your customized email message text in the text entry box.
- You can preview this message by clicking "Test this Message". The customized email will be sent to your inbox.
- To save your changes, click MODIFY MESSAGE. To reset to the default message, click USE DEFAULT MESSAGE.
Reminders and Overdue Notices
These automatic email messages are available for required courses only. After you setup your course to be required, you need to setup the notification settings that are applied to these messages, like how often are the messages sent, how early to begin sending messages, etc.
Requirement notification settings:
- Click Requirement Notification Settings.
- Indicate if you want the messaging ON or OFF using the radio buttons. If a course is inactive, messages will not be sent to trainees until the course is set to active.
- Specify how far in advance to notify trainees newly assigned to the course of upcoming training deadlines.
- Reminder Interval. The period of time between reminder notices sent to trainees. If this blanks or set to zero, no reminder notices will be sent.
- Overdue Duration. This indicates how long the overdue notices will continue to be sent to trainees.
- Overdue Interval. This specifies the number of days between overdue notifications. If this is blank or set to zero, no overdue notices will be sent.
- Indicate if classroom attendees should receive these messages.
- Click Modify Settings.
Customize reminder message:
- Click Training Reminder Message.
- Change the Reply-To address in the email to your email address. This ensures that if a trainee responds to the email message the email will go to you, and it helps trainee's recognize the sender in their inbox.
- Customize the Subject line of the email to be more relevant to your course.
- The message header contains information from the training database regarding the trainee's completion of the course: the trainee's name, course name, score and status, to name a few. You can include this information in the email (this is the default behavior), or you can leave this information out of the email by unchecking the "Include Message Header..." checkbox.
- Type your customized email message text in the text entry box.
- The message footer includes a link to your TrainCaster login page. You can opt to leave this out of the email by unchecking the "Include Message Footer..." checkbox.
- You can preview this message by clicking "Test this Message". The customized email will be sent to your inbox.
- To save your changes, click Modify Message. To reset to the default message, click Use Default Message.
Customize overdue message:
- Click Training Overdue Message.
- Change the Reply-To address in the email to your email address. This ensures that if a trainee responds to the email message the email will go to you, and it helps trainee's recognize the sender in their inbox.
- Customize the Subject line of the email to be more relevant to your course.
- The message header contains information from the training database regarding the trainee's completion of the course: the trainee's name, course name, score and status, to name a few. You can include this information in the email (this is the default behavior), or you can leave this information out of the email by unchecking the "Include Message Header..." checkbox.
- Type your customized email message text in the text entry box.
- The message footer includes a link to your TrainCaster login page. You can opt to leave this out of the email by unchecking the "Include Message Footer..." checkbox.
- You can preview this message by clicking "Test this Message". The customized email will be sent to your inbox.
- To save your changes, click Modify Message. To reset to the default message, click Use Default Message.
Broadcast email
This function allows you to send an email message to all trainees that are assigned to this course. Optionally, you can include user login information.
To send a broadcast email:
- Click the Notifications tab.
- Click the Broadcast Message link.
- Enter a subject line and message.
- If you want to include user login information, click the check box.
- Click Broadcast Message.